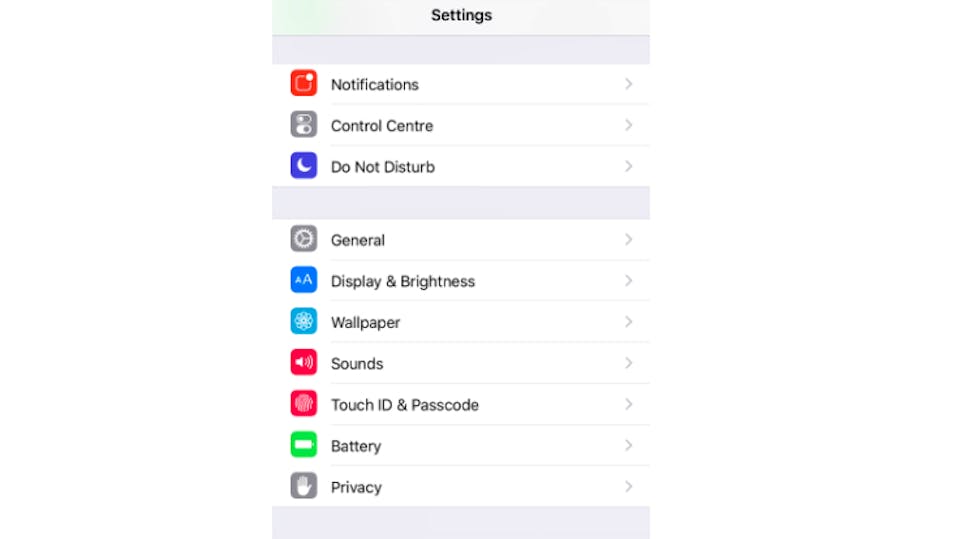Lots have people have used iPhones and iOS devices for years. But even if you count yourself as a committed iPhone fan then it’s more than likely that there are still iPhone tricks that will make you think “have I even used this thing I spent a load of money on?” Read on for more info on how to get the best out of your iPhone.
iPhone Tricks - Help with Calls
The core functionality of any smartphone is the ability to actually make phone calls. Shocking isn’t it? Although we use our phones for just about everything now, we have a tendency to overlook things that make the whole speaking to people thing a little bit easier! Here are some tricks to help you speak to, or ignore, your contacts.
Block Spam Calls
Getting hammered by calls asking if you’ve ever had an accident or made a PPI complaint? Then your iPhone can help you. After ignoring the call tap the phone icon, the “i “symbol next to the number and then tap block this caller. If you are in the UK you should also register on the Telephone Preference Service (TPS). TPS is a free service that you can use to stop unsolicited calls. You can register your home and mobile number and if you are on the “opt out” register no organisation (charity, political and corporate) contact you unless they have your permission to do so.
Custom replies for calls you can’t take
You can’t always stop to chat to a friend when you’re at work. Luckily your iPhone has got you covered.
By tapping the “message” symbol you can send a pre-written message to your contact. You can choose between templates that read “sorry, I can’t talk now”, “I’m on my way”, “can I call you later?” and a custom reply that you can set up. To set up a unique reply you can go into Settings > Phone > Respond with text. Here you can write a unique reply that will go to your iMessage contacts if they cannot speak to you.
Remind Me Later
If you can’t even spare a message for your friend you can elect to set a reminder to call later. You can do this in iOS 9 by tapping the “Remind Me” button above the “slide to Answer” button.
After this you can choose a few different options, including “when I get home” but to select this response you have to make sure your iPhone knows where home is and location services are on.
Setting up Do Not Disturb mode
.jpg?w=960)
Do Not Disturb does exactly what it says; it stops you from being pestered when you’re trying to work and, more importantly, when you’re trying to sleep.
You can activate Do Not Disturb from the “Control Centre” by tapping the crescent moon icon or by going into the settings menu. If you haven’t set up Do Not Disturb, just tap “Settings” then “Do Not Disturb”.
Here you can set up a schedule to automatically activate Do Not Disturb and to allow calls from everyone, no one or your favourite contacts just in case there’s an emergency.
iPhone Tricks - Ringtones
This is something of a workaround that will, unfortunately, involve using iTunes on your desktop or laptop.
Any song or sound file in your iTunes library can be turned into a ringtone, which could save you some money. The steps to get there are a bit of a pain but it’s better than spending £2.99 on a ringtone that might be a bit rubbish.
Basically you have to create a duplicate of the track you want to use as a ringtone. Once you’ve done that the file type of the duplicate should be converted from an m4a file to an m4r file. You then re-import this file into your iTunes library and once you sync your phone, the ringtone should be on your iPhone.
You can use this trick to get any sound or clip and use it as a ringtone. You just have to make sure you have the correct file format, the clip is 30 seconds long and that it’s added to your iTunes library. So if you want a line of dialogue from Game Of Thrones as your ringtone, that’s possible too.
iPhone Tricks – Camera
iPhone’s have a massive range of photography and video options, but how do you stop your selfies looking shaky and your cat videos looking fuzzy? Our iPhone camera tricks can help you get the best out of your iPhone and make your images pin sharp.
Make Smoother Videos
If you’ve got an iPhone 6 or 6S then you’ve got some serious video recording power in your pocket. But not many people know that you have to option to record videos in glorious HD at 60 frames per second.
Shooting video at 60 fps can more than double frame rate, if you usually record in 24 fps or the more standard 30 fps. This creates a smoother, higher quality video overall. But you need to be aware of memory; recording video at 60 FPS generates bigger files so if you have a 16GB model you’ll need to make sure you don’t run out of space.
How to shoot in 4K on an iPhone 6S or 6S Plus
If you’re lucky enough to have an iPhone 6S, then you can shoot video in sparkling 4K, which is the next, or current depending on your point of view, big thing in video.
4K refers to the number of pixels on the horizontal dimension on a display device, in this instance a screen. To be 4K the display should have 4000 pixels on the horizontal resolution and 200 pixels on the vertical. 1080p HD Video, the previous high end standard, has a resolution of 1920 x 1080 pixels, so essentially 4K means that more pixels are crammed into a display, which can create a high definition image.
So shooting video in 4K will be crystal clear and very detailed. So it’s better right? Yes but not necessarily. 4K video files are absolutely massive, so if you don’t have tons of hard drive space it’s probably best to record in a lower resolution. For example a minute of video footage in 4K is 375MB, compared to 200MB at 1080p. However if you’ve got a large amount of memory (and a 4K display to show off your videos), 4K video is rather spectacular.
It’s easy to set your iPhone to shoot video in 4K. All you have to do is tap settings, then “Photos & Camera” and then “Record Video”. Here you can choose “4K at 30 fps”.
Take photos mid-shoot to use as thumbnails
Something a lot of people don’t know is that you can shoot still images with your iPhone while you are shooting video. This is pretty helpful, especially if you’re shooting a YouTube video and you need a thumbnail.
All you need to do to shoot a still image while you’re shooting a video is tap on Camera button symbol below the red video recording symbol.
Go “slo-mo” and shoot slow motion video
If you want to shoot some The Matrix style slo-mo action sequences, then your iPhone can help you out.
You just open the Camera app, swipe to “slo-mo” and tap record. Neo didn’t have it that easy.
iPhone Tricks - Night Shift
Do you have trouble sleeping? You iPhone might be to blame, but now it’s also trying to help!
The bright, blue light emitted by smartphones, tablets and TVs apparently disrupts the human body’s circadian rhythms. This tricks our bodies into thinking that it’s daytime. Night Shift eases the brightness of light emitted by your iPhone as night gradually falls. When you view your screen in Night Shift mode, the colours are warmer and less harsh.
In-depth research into sleeping habits is a bit beyond us, but we can tell you that Night Shift is really easy to set up. Just tap “settings”, then “Display & Brightness” then “Night Shift”. From here you can schedule when Night Shift should start and when it should finish.
iPhone Tricks – Custom Vibrations for unique notifications
If you’re the type of person who has their phone on silent, you can give your family and friends unique custom vibrations, so you can tell who’s calling without even looking at the screen.
Setting this is pretty painless. Just tap the Phone icon and then tap contacts. Select the contact you want to make a custom vibration for and then tap edit. You can see a vibration field just after the email field. Tap Vibration and you will then see a list of pre-made vibrations. But at the bottom there is a “create new vibration” option.
Here you just tap the screen to make the phone vibrate. If you hold down your finger, the vibration will last longer. So you can make some rather interesting buzzing effects!
iPhone Tricks - Add Security Options
Keeping your details secure is absolutely vital. You never know if some tech savvy fraudster is after your personal information when you stop in to buy a coffee on your way to work. Here are some iPhone tricks that can help keep your iPhone data out of the wrong hands.
Protect your notes with a Password and Touch ID
Notes can help you remember appointments, keep shopping lists to hand and generally help you not to forget anything. But it’s easy to put things that should remain confidential in Notes.
To enable password protected notes, tap Settings and then Notes. Once in the Notes menu, just type password and then set a memorable password of your choosing. If you have an iPhone 5S and above you can also use touch ID. Simply tap the slider to enable touch ID for notes.
Once you’ve setup your password and touch ID, go into the note you want to lock and tap the share icon on the top right of the screen and then tap “Lock Note”. This then locks the note with Touch ID or a password of your choice.
Create a Medical ID
Although not technically a “security matter”, having your medical information easily available could very well keep you safe if the worst happens.
Creating a Medical Id is simple. Just open the Health app and then tap the Medical ID symbol at the bottom right of the screen.
iPhone Tricks - Change Your Emoji!
The world has gone Emoji mad, and luckily there are some iPhone tricks to help you change your emoji around and make sure they are added to your keyboard by default.
Switch on Emoticons (Emoji)
Everyone loves an emoji and they aren’t turned on by default, but it’s pretty easy to turn on your emoji keyboard.
All you need to do is tap Settings, the General and then Keyboard. Once you are in this menu just tap Keyboards, then Add New Keyboard. All you have to do then is pick Emoji from the list.
Change your Emoji skin tone
In iOS 8.3 and later you can change the skin tone of your emoji. All you have to do is tap and hold an emoji to see different skin tone variations.
iPhone Tricks - Save Your Battery!
It’s fair to say that iPhones have had a rather spotty record when it comes to battery life. It’s not as bad as some rival manufacturers might like to make out, but it’s a known flaw that all iPhone owners grin and bear.
Here are some iPhone tricks to help get the best out of your iPhone battery and stop you running out of juice.
Low Power Mode
Low Power Mode is a rather handy addition to iOS that can really help you preserve battery; if you know you’re going to be away from a charger for a while.
Low Power Mode slows down battery consumption by turning off various iPhone features. Push Mail is turned off, Hey Siri is deactivated and background app refresh disabled. The screen will also switch off after much shorter periods.
All you have to do to activate Low Power Mode is tap Settings, then Battery and then tap the Lower Power Mode slide and tap continue.
See which apps are power hogs
You may have seen in the Battery menu we talked about above that iOS now lets you see how much of your battery your apps are using.
If you’ve got any particularly power hungry apps you can make sure they get shut down correctly. For example, Twitter clients are notorious for draining battery if they are left running unchecked.
iPhone Tricks - Siri can change!
Siri is a function that people typically mess about with for five minutes and then never use again. But it’s really good! Here are some tricks to get the best out of the virtual assistant that lives in your iPhone.
Change Siri’s Pronunciation
Siri is pretty good, most of the time. However Siri does make the odd mispronunciation and a bit of work is required to make sure they don’t make the same lapse again.
When Siri says something a bit wrong, Apple included a way to fix it. All you have to do is say “that’s not how you pronounce that” after Siri says something a bit silly. After you say this, Siri will request the correct pronunciation and you will be given a list of pronunciations to choose from.
Change Siri’s voice
Which Siri do you prefer? If you’ve picked English (United Kingdom) as an option you get a few different voices to choose from. You can pick from a Male or Female voice and from different accents such as American, Australian and British
All you have to do is tap General then Siri. You can then change Siri’s accent to something more suitable for you.
Use Siri to identify a song
If you need to identify that tune from an advert and you haven’t got time to open the Shazam app on your iPhone, Siri can help!
In fact, Siri uses Shazam to help it to identify that obscure B-side you just heard, so it works in exactly the same way. All you have to do is ask Siri “what song is playing” and Siri will then tell you the artist and the name of the song after listening to a bit of the tune.
This can have the same limitations as shazam. Mainly, if the volume is too low Siri can’t hear the tune and if the song ends before it can identify it, Siri will fail to produce a match.
iPhone Time Saving Trick – Full Stops
This tip is ridiculously simple and one that just about everyone overlooks!
Instead of tapping the symbol key to put in a full stop, you simply have to double space. When you’ve tapped the spacebar twice your iPhone will automatically add a full stop at the end of the last word you types and add a space so you can start your next sentence.
iPhone Tricks - Change your search engine preference
Changing your search engine preference is something most users probably won’t be too concerned with. However, different search engines have different methods of serving the information you need and keeping your information confidential.
You can change your search engine preference by tapping Settings then Safari. From this menu tap search engine. From here you can tap which search engine you want to use, with users in the UK being offered a choice of DuckDuckGo, Yahoo, Bing and Google.